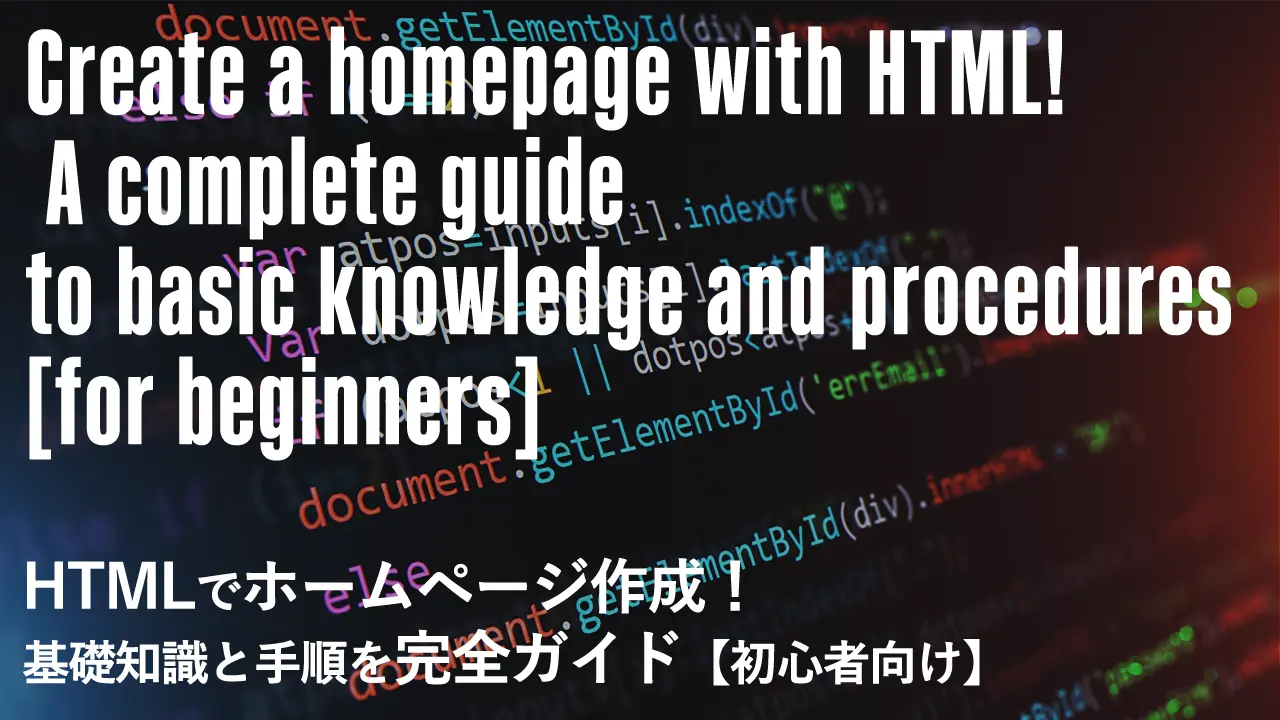「ホームページを作りたいけど、HTMLって難しそう…」と感じていませんか?
HTMLの基礎知識と手順を理解すれば、誰でも簡単にホームページを作成できます。
本記事では、HTMLの基本コードの記述方法とともに、ホームページ作成・公開までの手順を解説します。
また、CSSやJavaScriptといったホームページの装飾が可能な言語についても、基礎知識と連携まで分かりやすく説明しています。ホームページ作りに必要な情報を網羅しているので、初心者の方でもホームページ作成ができるようになるでしょう。
- 【本記事を読んで分かること】
- HTMLの基本
- 主要なHTMLタグ(見出し、段落、画像、リンク、リスト、テーブルなど)の役割と使い方
- CSS・JavaScriptの機能と連携
- ホームページ作成に必要なツール
- ホームページを公開する手順
HTMLコードとは|ホームページ作成に使用
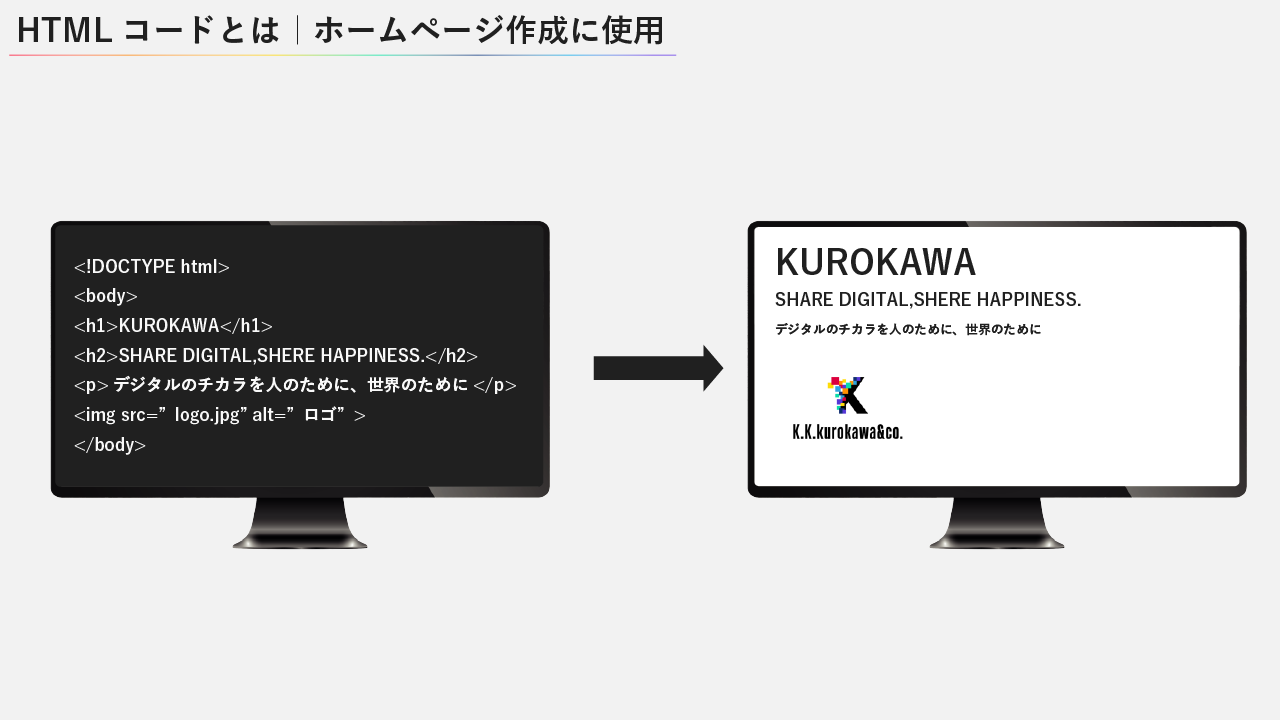
HTML(Hyper Text Markup Language)とは、Webページの構造を記述するための言語です。コンピューターに文章の構成や意味を伝える「マークアップ言語」の一種に含まれます。
Webページの骨組みを作る役割を担い、見出し・段落・画像・リンクなどの要素を配置することで、内容を表現します。ただし、HTMLではWebページに色や文字フォントなどの装飾はできません。
HTMLの基本構造|headとbodyを理解しよう
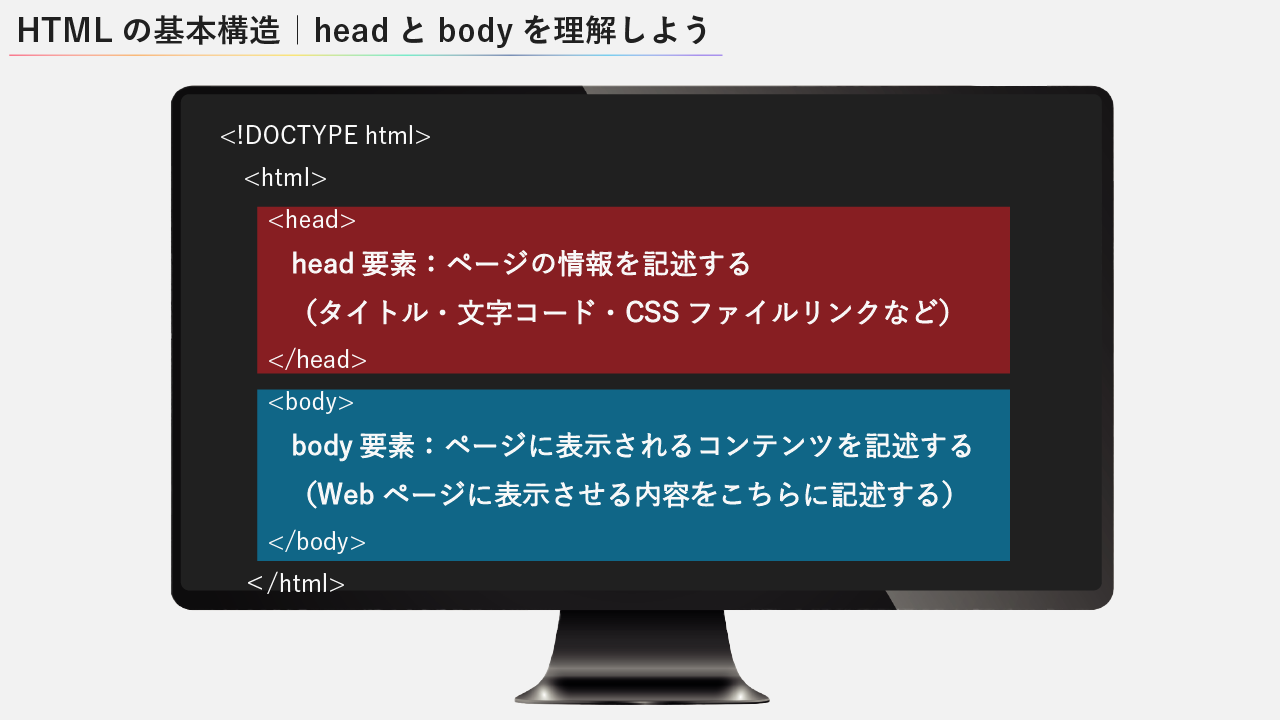
HTMLだけでなく、プログラミング言語では<>で囲まれた「タグ」を使用してコンピューターに指示を出します。HTMLコードの場合、下記のコードで書き出します。
<html>
<head></head>
<body></body>
</html>
HTMLの一番最初には、「この文書ではHTMLを使用する」という宣言をする役割をもつ<!DOCTYPE html>を記述します。その後、HTMLの始まりと終わりをコンピューターに知らせるため、HTMLを使用している範囲を<html>タグで囲むのが一般的です。
この<html>タグの中には、下記2つの主要な要素が含まれています。
- <head>タグ
- <body>タグ
それぞれの役割を理解することで、HTMLコードの構造を把握しやすくなるので、詳しく見てみましょう。
head要素:ページの情報を記述する
<head>タグ内には、Webページに関するメタ情報が記述されます。メタ情報とは、検索エンジンにこのホームページの内容について伝える部分のことです。
この情報は、Webブラウザに表示されることはありませんが、Webページの動作や検索エンジンの最適化(SEO)に重要な役割を果たします。タグ内に記載される代表的なタグは下記の通りです。
| タグ | 説明 |
|---|---|
| <title>…</title> | ページのタイトルを指定する。唯一、検索結果やブラウザのタブに表示される。 |
| <meta charset=”UTF-8″> | コンピューターが文字を表記する際のルールである「文字コード」を指定。日本語を含むさまざまな言語に対応している「UTF-8」を使用することが多い。 |
| <meta name=”viewport” content=”width=device-width, initial-scale=1″> | 異なるデバイスの画面幅に対応させ、ページを美しく表示させる。 |
| <link rel=”stylesheet” href=”style.css”> | 外部スタイルシートファイル(style.css)を読み込むためのリンク。 |
上記の情報は、検索エンジンがWebページの全体像を把握するために重要です。特に、メタ情報は検索エンジンに向けた情報なため、正確に記述できていなければ、検索エンジンがページ自体を認識できない場合があります。
その結果、ページの検索順位が下がったり、最悪の場合検索結果に表示されなくなったりする可能性もあります。正確に記述することで、ユーザー体験の向上やSEO効果の向上が期待できるため、タグは必ず正確に記述しましょう。
上記を踏まえると、基本的なタグは下記のようになります。
<meta charset=”UTF-8″>
<link rel=”stylesheet” href=”style.css”>
<meta name=”viewport” content=”width=device-width, initial-scale=1.0″>
<title>タイトル</title>
</head>
body要素:ページに表示されるコンテンツを記述する
<body>タグ内には、Webページに表示される実際のコンテンツ(見出し、段落、画像、リンクなど)を記述します。ユーザーがWebページを見て最初に目にするのは、このタグ内のコンテンツです。
<body>タグ内では、HTMLやCSS、Java scriptを使用してページの内容を記述しますが、基本となる文章部分はHTMLで記述します。
基本的なHTMLタグの使い方をマスターしよう
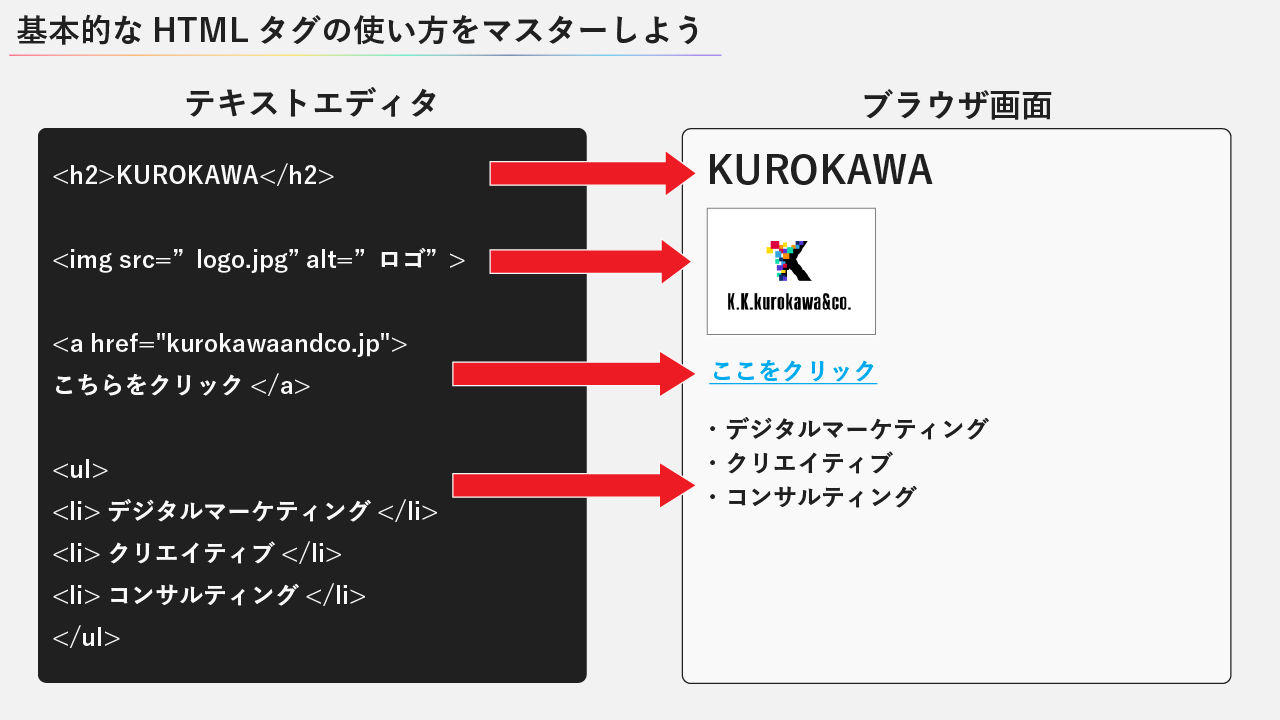
ここでは、前述したタグで記述する基本的なHTMLタグについて解説します。まずはWebページを作るうえで欠かせない下記の基本的なタグの使い方について見ていきましょう。
- 【基本のHTMLタグ】
- 見出し
- 段落
- 画像
- リンク
- リスト
- テーブル
見出しタグ(h1〜h6):コンテンツの階層構造を作る
見出しタグは、Webページのコンテンツの階層構造を表すために使用します。目次の構成要素となる、文章を大きく区切る見出しの役割を果たします。
下表では、見出しタグの種類と役割についてまとめました。
| タグ | 記載例 | 説明 |
|---|---|---|
| <h1> | <h1>メインタイトル</h1> | ページ全体のメインタイトル。titleタグと同じにすることが多い |
| <h2> | <h2>セクション見出し</h2> | 主要なセクションの見出し |
| <h3> | <h3>サブセクション見出し</h3> | セクション内のサブセクションの見出し |
| <h4>〜<h6> | <h4>さらに詳細な説明</h4> | より詳細な情報を示す見出し |
<h1>から<h6>まで6つのレベルがあり、<h1>が最も重要な見出し、<h6>が最も小さな見出しの位置づけです。 見出しの重要度に応じた見出しタグを使用することで、ページの構造を明確にし、ユーザーにとって読みやすいページを作成できます。
また、検索エンジンは記事の内容を見出しタグから判断するため、SEO対策においても重要な役割を果たします。下表では、見出しタグの使い方について良い例と悪い例をまとめてみました。
| 良い例 | 悪い例 |
|---|---|
| <h1>【最新版】車の買い方、人気車種</h1> <h2>人気の車種</h2> <h3>○○</h3> <h3>○○</h3> <h2>車の購入方法</h2> <h3>○○</h3> <h3>○○</h3> | <h2>【最新版】車の買い方、人気車種</h2> <h1>人気の車種</h1> <h4>○○</h4> <h3>○○</h3> <h3>車の購入方法</h3> <h1>○○</h1> <h2>○○</h2> |
基本的には、コンテンツ内で話題を変えるところでh2を使用し、h2で解説する内容を分ける必要がある場合はh3、h3の補足をする場合はh4という形で使用します。そのため、文中で使用するのはh2とh3が主です。
悪い例のように使用する順番を誤るとSEO評価が低くなり、上位表示が狙えない可能性があるため注意が必要です。
また、検索エンジンは<h2>の重要性が最も高く、<h6>が最も低いと判断しています。重要度が高い内容を書く場合は階層が大きい見出しを使うのが、SEO効果を高めるコツです。
段落タグ<p>:文章を段落ごとに表示する
段落タグ<p>は、文章を段落ごとに区切るために使用します。ブラウザは、
タグで囲まれたテキストを自動的に改行し、段落として表示します。
文章を整理して読みやすくするために、適切な場所で<p>タグを使用しましょう。
<p>これは二番目の段落です。</p>
画像タグ<img>:画像を挿入する
画像タグ<img>は、Webページに画像を挿入するために使用します。タグは下記の通りです。
srcの次にある””の間に、画像ファイルのパスを指定します。alt属性には画像の説明テキストを記述します。これは、視覚障碍者などへ配慮するアクセシビリティのために入力した方が良いとされています。
正しい使い方は下記の通りです。
リンクタグ<a>:他のページへのリンクを作成する
リンクタグ<a>は、他のWebページやファイルへのリンクを作成するために使用します。タグは下記の通りです。
hrefの次にある””の間に、リンク先のURLを指定し、タブとタブの間にはリンクを挿入したいテキストを記入します。「こちらをクリック」などのテキストに、リンクをつけたいときに使用することが多いです。
リンク先を新しいタブで開きたい場合は、下記のように、URLの次にtarget=”_blank”属性を追加しましょう。正しい使い方は下記の通りです。
リストタグ<ul, ol, li>:箇条書きリストを作成する
リストタグは、箇条書きや番号付きリストを作成するために使用します。<ul>タグは箇条書きリスト(unordered list)、<ol>タグは番号付きリスト(ordered list)を作成し、リスト項目は<li>タグで囲む仕組みです。
| リスト種別 | タグ | 実際の表記 |
|---|---|---|
| 箇条書きリスト | <ul> <li>項目1</li> <li>項目2</li> </ul> |
|
| 番号付きリスト | <ol> <li>項目1</li> <li>項目2</li> </ol> |
|
テーブルタグ<table, tr, td>:表形式でデータを表示する
テーブルタグは、データを表形式で表示するために使用します。<table>タグがテーブル全体を囲み、<tr>タグがテーブルの行、<td>タグがテーブルのセルを表します。 <th>タグはヘッダーセル(表の見出し)に使用します。
<tr>
<th>名前</th>
<th>年齢</th>
</tr>
<tr>
<td>太郎</td>
<td>25</td>
</tr>
</table>
上記のコードを記載すると下記の表が出来上がります。
| 名前 | 年齢 |
|---|---|
| 太郎 | 25 |
基本的に、HTMLではテーブルの内容を縦に並べていきますが、縦列ごとに並べているわけではありません。<tr>で囲まれた<th>や<td>は、横一列を縦に並べているため、間違えないように注意が必要です。
HTMLでホームページを作る際に必要なツールと環境
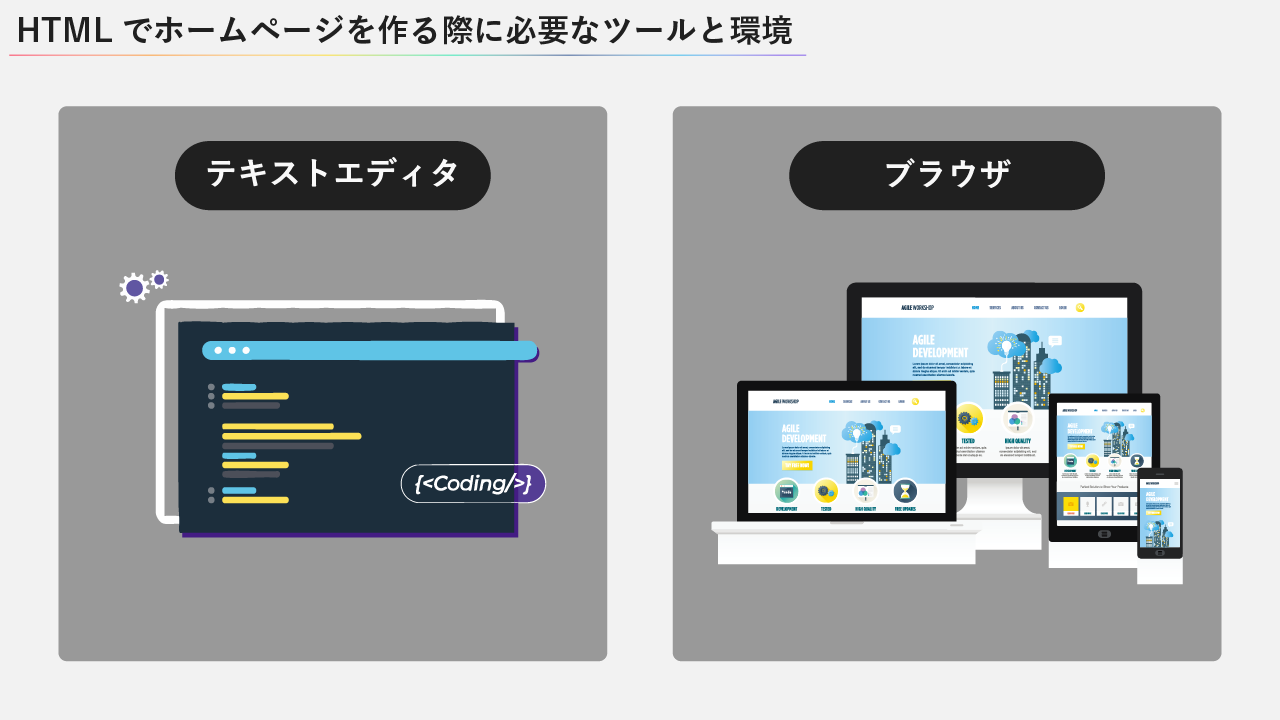
HTMLでホームページを作成するには、必要なツール(環境)は下記の2つです。
- テキストエディタ
- Webブラウザ
ほかに、任意でローカルサーバーを導入しておくと、作成したHTMLファイルをブラウザで直接表示できるため、テスト表示がしやすくなります。はじめは必要ないケースが多いですが、本格的なホームページ作成を進める場合には導入してみても良いでしょう。
ここでは環境構築について、初心者の方でも簡単に始められるように分かりやすく解説します。
1.テキストエディタ
HTMLは、専用のテキストエディタにコーディングを行いファイルを作成します。そのため、まずはテキストエディタを準備しましょう。
HTMLのテキストエディタは、多くが無料で利用可能なので、特別なソフトウェアは必要ありません。以下は、おすすめのテキストエディタです。
| テキストエディタ | 特徴 | ダウンロード |
|---|---|---|
| Visual Studio Code (VS Code) | 拡張機能が豊富で、HTMLコーディングを支援する機能が充実している。初心者にも使いやすい直感的なインターフェース。 | Visual Studio Code公式サイト |
| Sublime Text | 軽量で高速なエディタ。様々なプログラミング言語に対応している。 | Sublime Text公式サイト |
| Atom | GitHubが開発したオープンソースのエディタ。カスタマイズ性が高い。 | Atom公式サイト |
| メモ帳(Windows)/TextEdit(Mac) | 標準で搭載されているシンプルなエディタ。HTMLの学習初期段階には便利。 | (標準搭載) |
上記のエディタは、無料でダウンロードできます。機能や使いやすさはそれぞれ異なるため、いくつか試してみて自分に合ったエディタを選ぶことをお勧めします。
2.Webブラウザ
作成したHTMLファイルを確認するために、ウェブブラウザが必要です。HTMLをプログラミングする段階では、テキストエディタに文字列のみが表示されている状態です。作成したHTMLファイルが実際にどのようなビジュアルで表示されているかを確認するために、Webブラウザを使用します。
下記のような主要なブラウザであれば、問題なく動作します。
| Webブラウザ | 特徴 |
|---|---|
| Google Chrome | シェアの高いブラウザ。開発者ツールも充実している。 |
| Mozilla Firefox | オープンソースのブラウザ。拡張機能が豊富。 |
| Safari | Macユーザーに標準搭載されているブラウザ。 |
| Microsoft Edge | Windowsユーザーに標準搭載されているブラウザ。 |
どのブラウザを使用しても、基本的なHTMLの表示には問題ありません。それぞれ確認方法が異なるので、使いやすいブラウザを選択してください。
HTML/CSS/JavaScript…それぞれの役割と連携を理解!
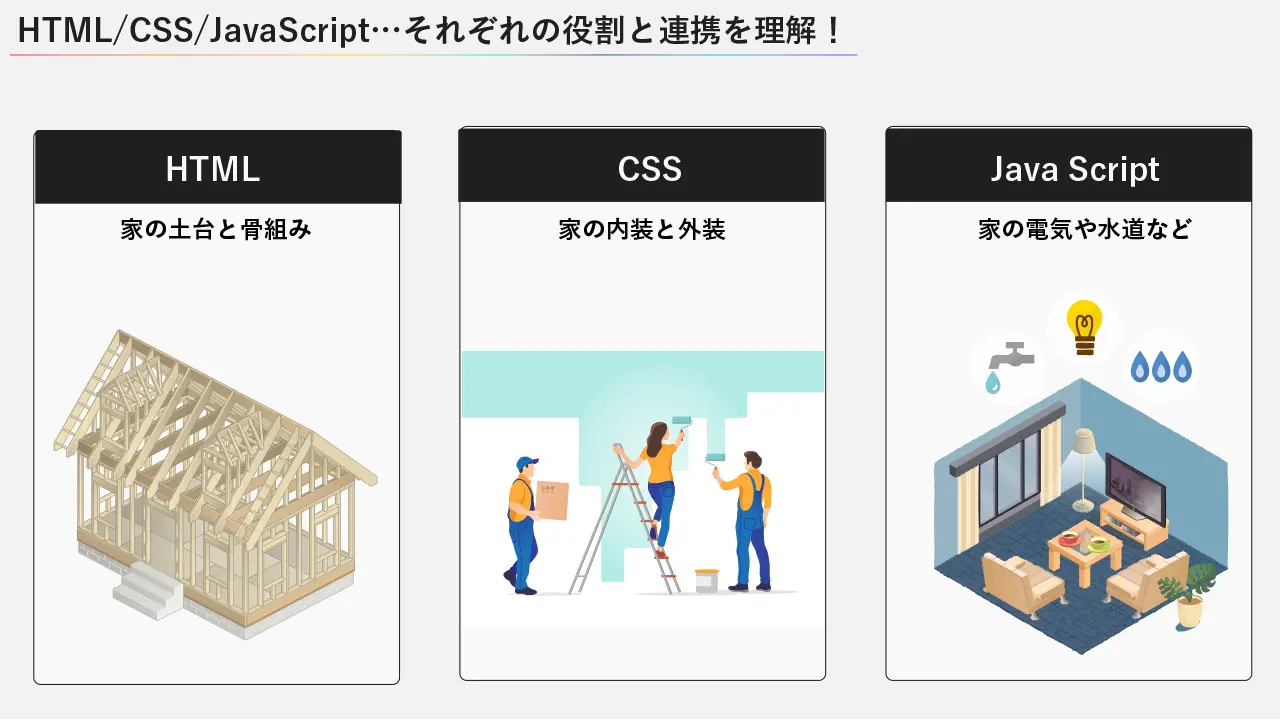
Webページ制作において、HTML・CSS・JavaScriptは異なる役割を担い、三位一体となって機能します。それぞれの言語の特徴を理解することで、より視認性の高いWebサイトを構築できます。
CSS・JavaScriptとは|言語の特徴と役割
CSS・JavaScriptそれぞれの特徴や役割は、下記の通りです。
| 言語 | 役割 | 特徴 |
|---|---|---|
| CSS (Cascading Style Sheets) | HTMLで記述された要素のスタイル(見た目)を装飾する | スタイルシート言語。 HTML要素の色、フォント、サイズ、レイアウトなどを指定し、ページのデザインを決定する。 HTMLと分離することで、デザイン変更が容易になる。 |
| JavaScript | Webページに動的な機能を追加する | プログラミング言語。 ユーザーの操作に応じてページの内容を変更したり、アニメーションやインタラクティブな要素を追加したりする。 HTMLとCSSだけでは実現できない動的な表現を可能にする。 |
簡単に言うと、HTMLが家の土台と骨組み、CSSが家の内装と外装、JavaScriptが家の電気や水道などの機能に相当します。それぞれが独立して機能する一方、相互に連携することで、完成度の高いWebページが構築されます。
連携させることで実現できること
HTML、CSS、JavaScriptを連携させることで、静的なコンテンツだけでなく、動的なWebページを作成できます。具体的には、以下のことが実現可能です。
| 連携例 | 説明 |
|---|---|
| HTML + CSS | 構造とデザインの連携。 HTMLで作成したページにCSSを適用することで、見栄えの良いWebページを作成できる。 |
| HTML + JavaScript | 構造と動的機能の連携。 JavaScriptを用いることで、ボタンをクリックした時の反応、フォームの入力チェック、データの動的な更新などを実現できる。 |
| HTML + CSS + JavaScript | 構造・デザイン・動的機能の連携。 洗練されたデザインと豊富な機能を持つWebサイトを構築できる。例)アニメーション付きのメニュー、スムーズなページ遷移、リアルタイムでのデータ更新 など |
上記の言語をうまく連携させられれば、コンテンツを作るうえで重要なレスポンシブデザインとユーザーインタラクションの両方を実現できます。
- ユーザーインタラクション:
診断テストやSNSのように、ユーザーが能動的に参加できるコンテンツのこと - レスポンシブデザイン:
デバイス(パソコン、スマートフォン、タブレットなど)の画面サイズや向きに合わせて、Webウェブサイトのレイアウトや表示内容を自動的に調整する機能のこと
ユーザーにとって使いやすく、魅力的なWebサイトを制作するためにも、各言語の理解を深めましょう。
HTMLでホームページを作成~公開までの手順
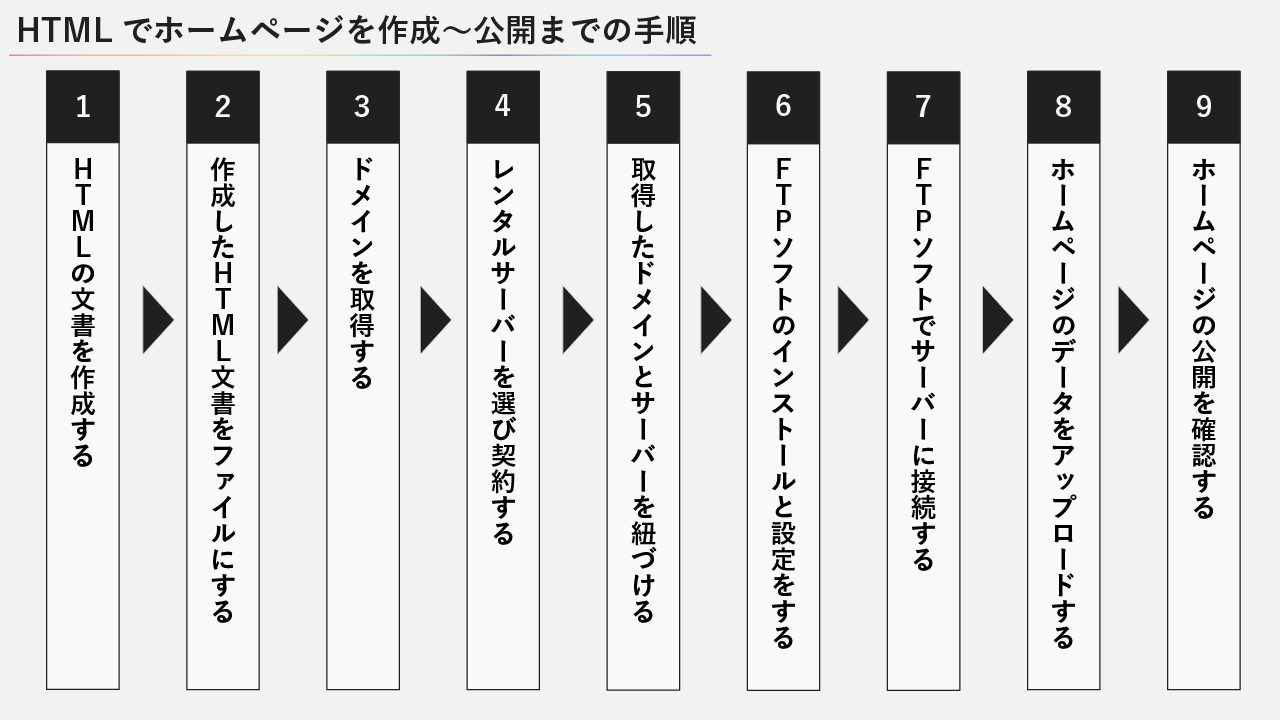
HTMLやCSS、JavaScriptでページが完成したら、実際に公開してみましょう。公開する手順は下記の通りです。
- 【ホームページ作成・公開手順】
- HTMLの文書を作成する
- 作成したHTML文書をファイルにする
- ドメインを取得する
- レンタルサーバーを選び契約する
- 取得したドメインとサーバーを紐づける
- FTPソフトのインストールと設定をする
- FTPソフトでサーバーに接続する
- ホームページのデータをアップロードする
- ホームページの公開を確認する
それぞれの手順について方法を解説します。
1. HTMLの文書を作成する
はじめに、前述した基本のコードを記述します。
<html>
<head>
<meta charset=”UTF-8″>
<meta name=”viewport” content=”width=device-width, initial-scale=1.0″>
<title>タイトル</title>
<link rel=”stylesheet” href=”style.css”>
</head>
<body></body>
</html>
<body>タグ以外は、上記が基本のテンプレートとなるため必ず記述します。ユーザーの目に触れる本文に当たる部分は、<body></body>の間に記述しましょう。
2. 作成したHTML文書をファイルにする
HTML文書が完成したら、ファイルにして保存しましょう。今回は、パソコンに元から付いている「メモ帳」にHTML文書を作成した場合を想定して解説します。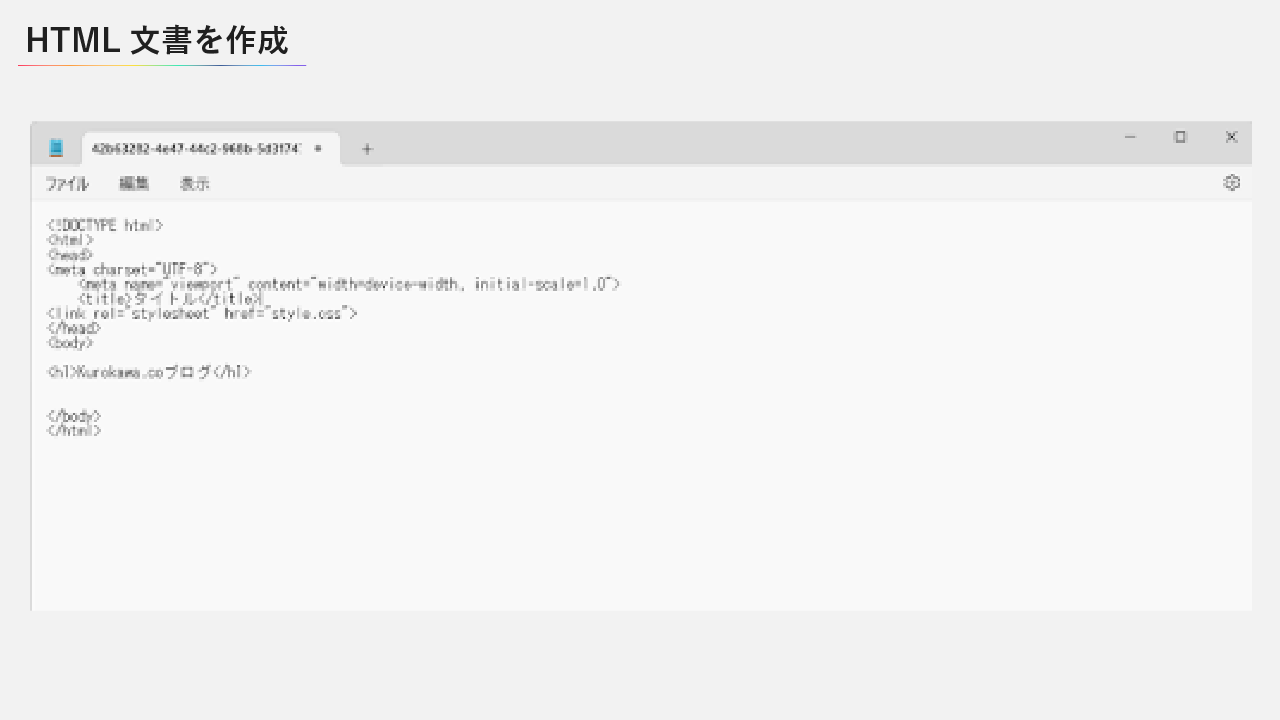
メモ帳の「名前を付けて保存する」の画面で、拡張子を変更しましょう。初めの段階では「*.txt」の拡張子になっているので、「.html」の拡張子を選択し、そのまま保存します。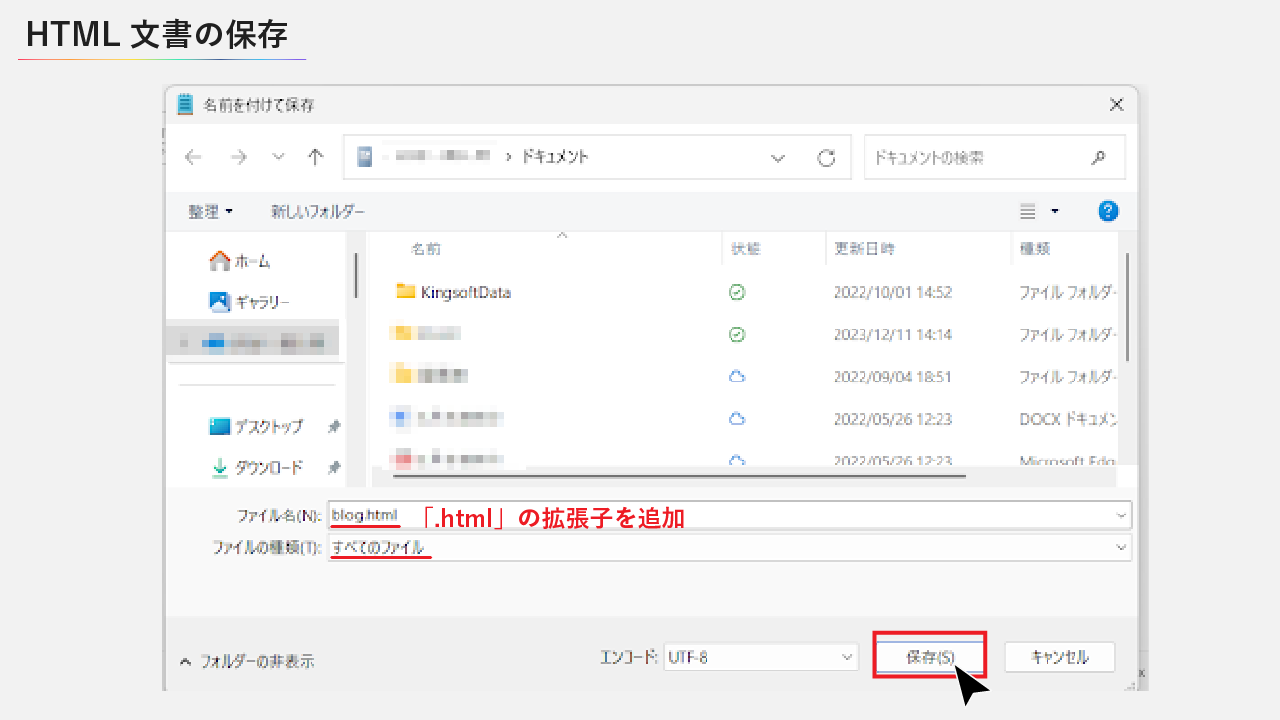
このとき、UTF-8以外の文字コードを使用した場合は、保存する際に使用した文字コードを選択しておきましょう。
3. ドメインを取得する
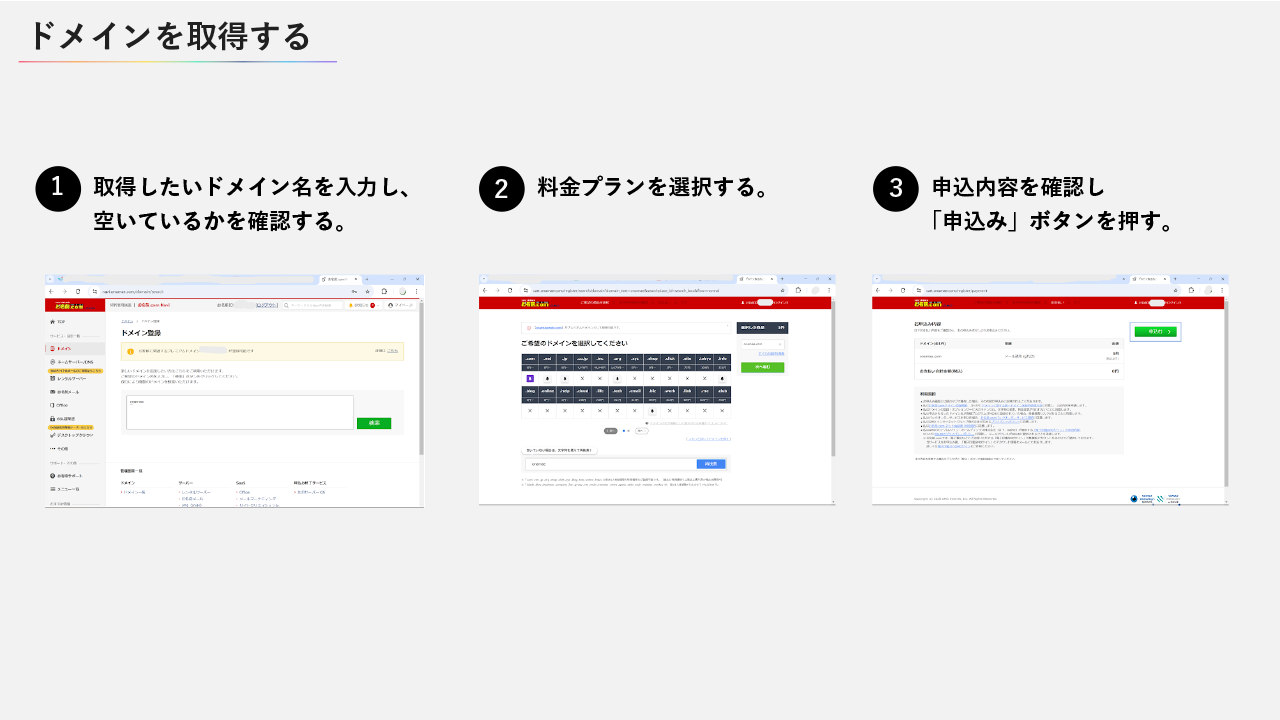
ドメインとは、ホームページのアドレス(例:www.example.com)のことです。 独自ドメインを取得することで、よりプロフェッショナルな印象を与えられるほか、ユーザーにとって覚えやすく、アクセスしやすいホームページになります。
独自ドメインは、レンタルサーバー契約と同時に、または別途ドメイン登録業者から取得するのが一般的です。
本記事では初心者でも簡単にドメイン登録できる「お名前.com」で取得までの手順を紹介します。
- 【「お名前.com」でのドメイン登録手順】
- 取得したいドメイン名を入力し、空いているかを確認する。
- 料金プランを選択する。
- 申込内容を確認し「申込み」ボタンを押す。
4. レンタルサーバーを選び契約する
ホームページを公開するには、作成したHTMLファイルなどを保存しておく場所が必要です。この場所を提供するのが「サーバー」です。
個人でホームページを公開する場合、多くは「レンタルサーバー」を利用します。レンタルサーバーは、サーバーの機能を月額料金で借りられるサービスです。
レンタルサーバーを選ぶ際には、以下の点を考慮しましょう。
| 項目 | 説明 | 選び方のポイント |
|---|---|---|
| 価格 | 月額料金は、機能や容量によって大きく異なる |
|
| 容量 | ホームページのデータや画像などを保存できる容量 |
|
| 機能 |
|
|
| サポート | 何か問題が発生した場合のサポート体制 |
|
| セキュリティ | サーバーのセキュリティ対策 | SSL対応や不正アクセス対策などがしっかりしているか確認する |
人気のあるレンタルサーバーとして、下記の3つが挙げられます。
| レンタルサーバー | 特徴 | ダウンロード |
|---|---|---|
| エックスサーバー |
| https://www.xserver.ne.jp/ |
| ConoHa WING |
| https://www.conoha.jp/wing/ |
| さくらインターネット |
| https://www.sakura.ad.jp/ |
それぞれのサーバーの特徴を比較検討し、ご自身のニーズに合ったサーバーを選びましょう。
5. 取得したドメインとサーバーを紐づける
レンタルサーバーの契約が完了したら、設定から取得したドメインと紐づける必要があります。この設定方法はレンタルサーバーによって異なるため、各サーバーのヘルプページなどを参照して設定を行いましょう。
6. FTPソフトのインストールと設定をする
ドメインとレンタルサーバーを紐づけたら、作成したHTMLファイルや画像などをサーバーにアップロードします。アップロードにはFTPソフトを使用しましょう。
一般的なFTPソフトには、FileZillaやWinSCPなどがあります。無料で利用できるほか、直感的な操作でファイルのアップロードができるので初心者にもおすすめです。
まずは、FTP接続を行うためのFTPソフトをインストールします。さまざまなソフトがありますが、本記事では無料で利用できるFileZillaを例に手順を解説します。
- 【FTPソフト(FileZilla)の接続手順】
- FileZillaの公式サイトにアクセス
- 画面上の「Download FileZilla Client」ボタンをクリック
- 次のページで、もう一度「Download FileZilla Client」をクリック
- 表示されるポップアップで「Download」をクリック
- ダウンロードが完了したら、インストーラーを開いてFileZillaをインストール
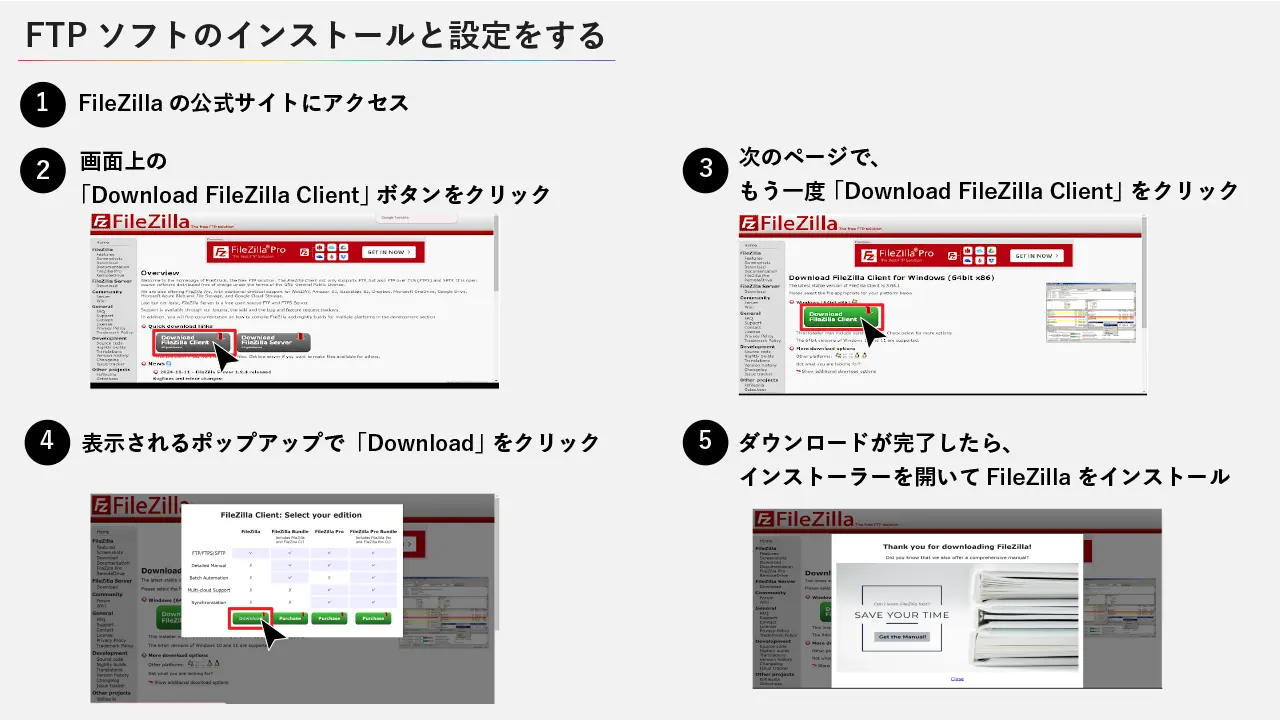
インストール時は下記の手順で進めていきます。
- 「Next」をクリック
- 保存先フォルダーを選択し「Next」をクリック
- 「Finish」をクリックする。
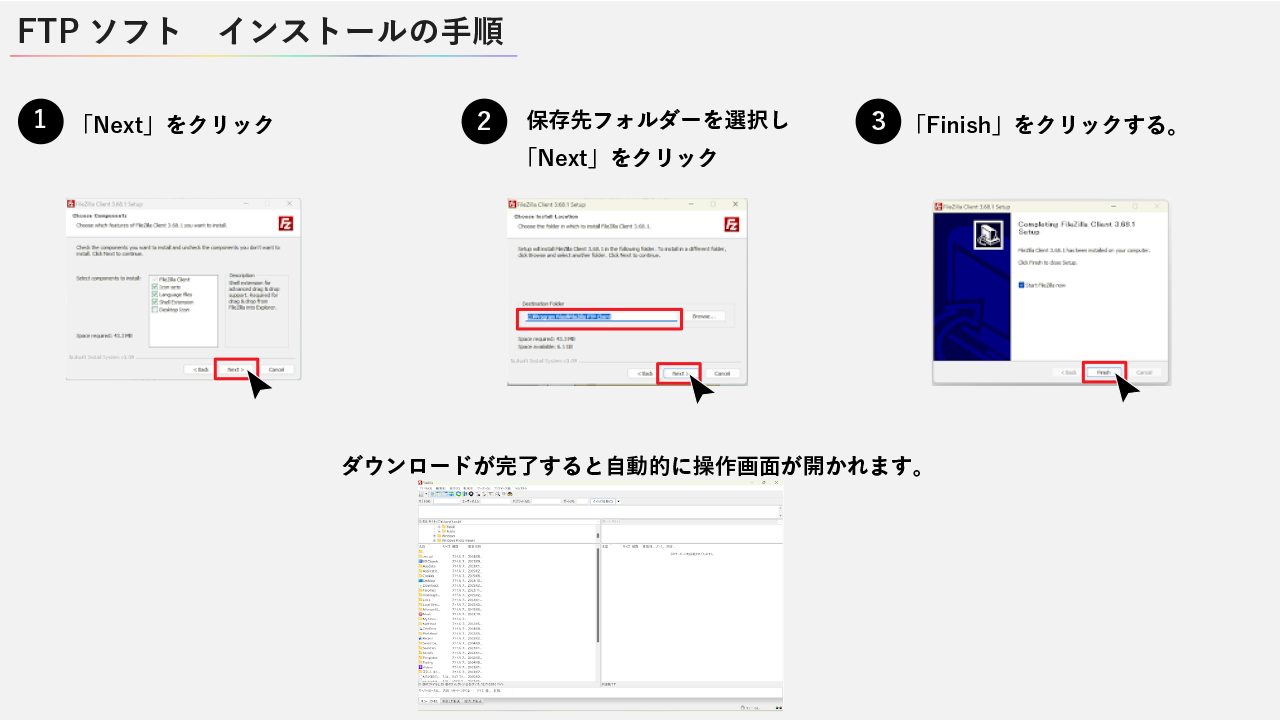
ダウンロードが完了すると自動的に操作画面が開かれます。
7. FTPソフトでサーバーに接続する
FileZillaを開いたら、最初にサーバーへの接続を設定しましょう。
- 【サーバー接続の手順】
- FileZillaの画面左上のアイコン をクリックし、「サイトマネージャー」を開く
- 「新しいサイト」ボタン をクリックし、右側の入力欄にサーバーの情報を入力
- 入力が完了したら、「接続」ボタンを押してサーバーに接続
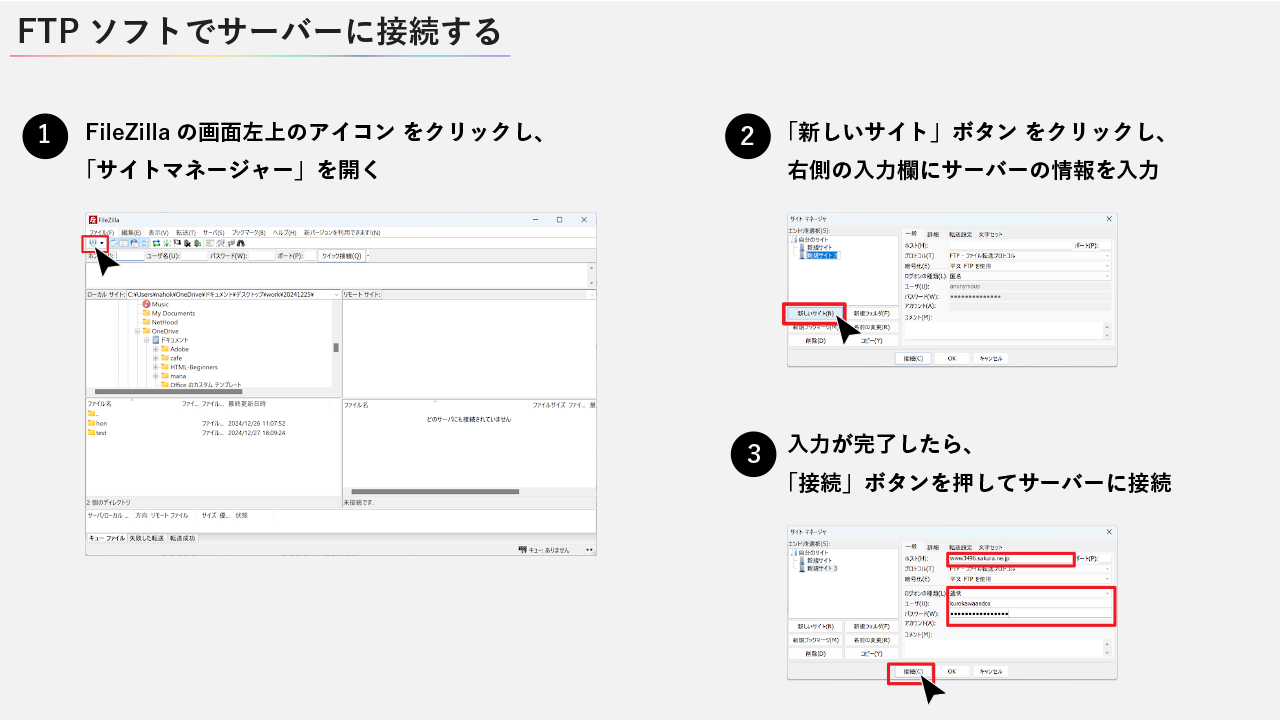
入力するサーバーの情報は下記の通りです。
- 【サーバーの登録情報】
- サーバー名
- ユーザー名(FTPアカウント)
- パスワード
- 接続方式(通常は「FTP – 明示的なTLS/SSL使用」)
レンタルサーバーごとの詳細な設定方法については、各サーバーのヘルプページを参考にしてください。
8. ホームページのデータをアップロードする
サーバーに接続できたら、FileZillaの画面に「パソコン内のデータ」と「サーバー内のデータ」が表示されます。
- 【FileZillaの画面構成】
- 左側:ローカルサイト(パソコン内のフォルダとファイル)
- 右側:リモートサイト(サーバー内のフォルダとファイル)
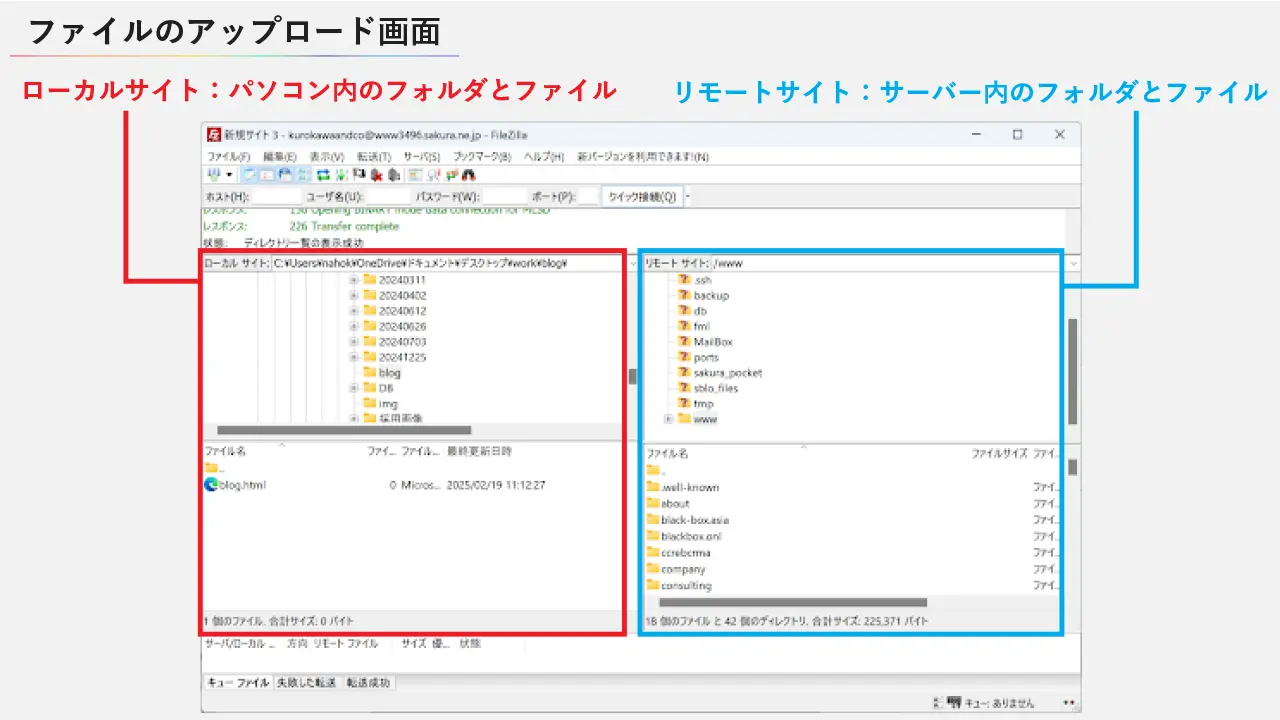
次に、サーバーのアップロード先フォルダへ移動します。レンタルサーバーごとのフォルダ構成は以下の通りです。
| レンタルサーバー | アップロード先フォルダ |
|---|---|
| Xserver | 対象ドメイン名/public_html/ |
| ConoHa WING | public_html/対象ドメイン名/ |
| さくらレンタルサーバー | /home/アカウント名/www/ |
ホームページのデータ(HTMLファイルや画像ファイルなど)を、ローカルサイトのフォルダからリモートサイトの該当フォルダへドラッグ&ドロップすると、アップロードが完了します。
アップロードが完了すると「転送成功」のタブで確認できます。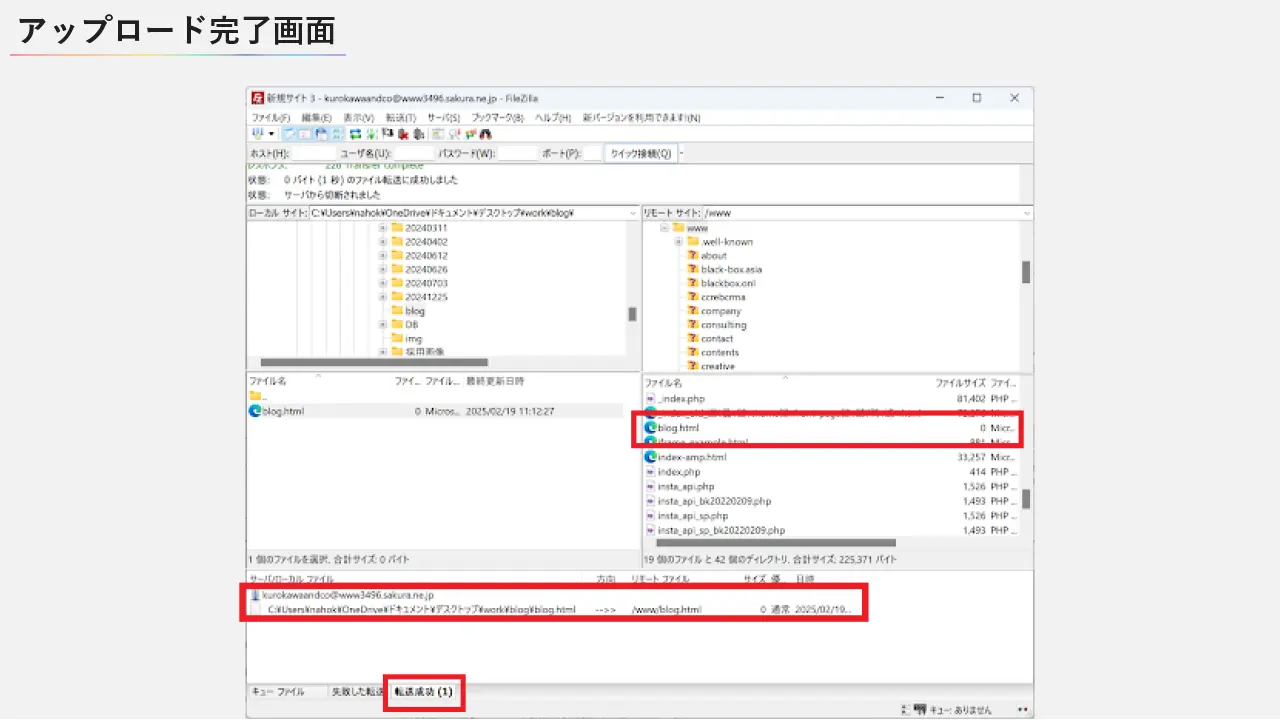
9. ホームページの公開を確認する
アップロードが完了したら、取得したドメインにアクセスし、ページが正常に表示されるか確認 しましょう。
正しく表示されていれば、HTMLでのホームページ作成はこれで完了です。
アップロードが完了したら、ブラウザでホームページのURLを開いて、正しく表示されるか確認しましょう。
HTMLでホームページ作成|よくある質問
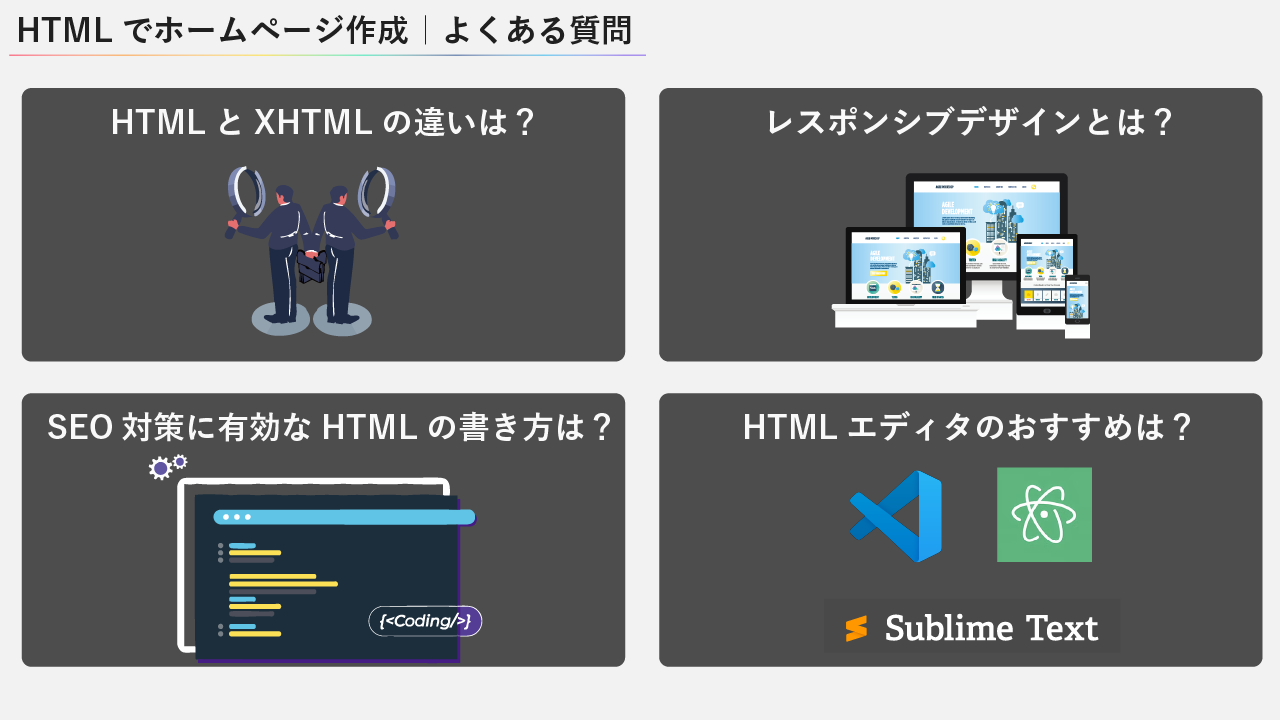
HTMLでホームページ作成をする際によくある質問について回答していきます。
- HTMLとXHTMLの違いは?
- レスポンシブデザインとは?
- SEO対策に有効なHTMLの書き方は?
- HTMLエディタのおすすめは?
下記を参考に、ホームページ作成前に疑問点は解消しておきましょう。
HTMLとXHTMLの違いは?
HTMLとXHTMLはどちらもWebページを作成するためのマークアップ言語ですが、構文の許容範囲に大きな違いがあります。HTMLはSGML(Standard Generalized Markup Language)をベースとした言語で、タグの閉じ忘れや属性の省略などが許容される比較的ゆるやかな構文が特徴です。
一方、XHTMLはXML(Extensible Markup Language)をベースとしており、厳格な構文が求められます。タグの閉じ忘れや属性の省略は許容されず、すべてのタグを正しく閉じ、属性値を引用符で囲まなければなりません。
現在では、HTML5が広く普及しており、XHTMLはあまり使用されなくなっています。HTML5はXHTMLと比較して、より柔軟で使いやすく設計されています。
そのため、新規のWebサイト作成では、HTML5を使用するのが一般的です。ただし、既存のシステムとの互換性などを考慮する必要がある場合は、XHTMLを使用し続けるケースもあるかもしれません。
レスポンシブデザインとは?
レスポンシブデザインとは、デバイス(パソコン、スマートフォン、タブレットなど)の画面サイズや向きに合わせて、Webサイトのレイアウトや表示内容を自動的に調整する設計手法です。 異なるデバイスで同じHTMLファイルを使用しながら、CSSとJavaScriptを用いて、それぞれのデバイスに最適化された表示を実現します。
レスポンシブデザインを採用することで、ユーザーはどのデバイスからでも快適にWebサイトを閲覧できるようになります。これはユーザーエクスペリエンスの向上に繋がり、SEO対策においてもGoogleから高く評価されるため、SEO施策をする上では欠かせないデザインです。
特に、Googleでは検索順位を決定するのにモバイル版のコンテンツを使用するモバイルファーストインデックスを採用しています。そのため、Google検索において上位を獲得するためにはレスポンシブデザインの実装が重要です。
SEO対策に有効なHTMLの書き方は?
SEO対策に有効なHTMLの書き方としては、以下の点を意識することが重要です。
| 要素 | SEO対策への効果 |
|---|---|
| 適切な見出しタグ(h1〜h6)の使用 | ページの構造を明確にし、検索エンジンにコンテンツの内容を理解させやすくする |
| alt属性を用いた画像の記述 | 画像の内容を検索エンジンに伝え、アクセシビリティを向上させる |
| 適切なキーワードの使用 | ページの主題を明確にし、ターゲットキーワードと関連性の高いコンテンツであることを示す |
| サイトマップの作成と提出 | 検索エンジンにサイト全体の構造を伝え、クロール効率を向上させる |
| schema.orgを用いた構造化データのマークアップ | 検索結果にリッチスニペットを表示させ、クリック率を向上させる |
さらに、HTMLのコードはクリーンでエラーのない状態を保つことが重要です。 最新のHTML標準に準拠し、W3Cのバリデーションツールなどを活用して、エラーがないか確認しましょう。
HTMLエディタのおすすめは?
| エディタ名 | 特徴 |
|---|---|
| Visual Studio Code |
|
| Sublime Text |
|
| Atom |
|
上記のエディタは無料で利用でき、それぞれにメリット・デメリットがあります。まずは試用版などを利用して、自分に合ったエディタを見つけることをおすすめします。
まとめ|HTMLを学んで、自分だけのホームページを作成しよう!
本記事では、HTMLを用いたホームページ作成の基礎知識から、公開までの手順を網羅的に解説しました。
ポイントをまとめると、下記の通りです。
- HTMLはWebページの骨組みを作る言語である
- 装飾やレイアウトを加えるにはCSS、動きを加えるにはJavaScriptなど別の言語が必要
- 基本のHTML構造 は・の2つの要素で構成される
- 主要なHTMLタグ(見出し、段落、画像、リンクなど) を適切に使用し、ページの構造を整理する
- Webページ作成に必要なツール として、テキストエディタやWebブラウザが必要
- ホームページ公開には、ドメイン取得とレンタルサーバー契約が必要
- FTPソフトを利用し、作成したHTMLファイルをサーバーにアップロードすることで公開可能
最初は簡単なHTMLファイルを作成し、テキストや画像を追加するところから始めてみましょう。次に、CSSを使ってデザインを整え、慣れてきたらJavaScriptで動きを加えると、より魅力的なページが作れます。
試行錯誤を重ねることで理解が深まり、デザイン性・機能性共に優れたWebサイトを構築できるようになります。
もしHTMLの学習が難しいと感じた場合は、ホームページ作成サービスを活用するのも1つの方法です。自分のペースで学びながら、理想のホームページ作成に挑戦してみてください!